共计 8943 个字符,预计需要花费 23 分钟才能阅读完成。
自定义组件
创建组件
- 在项目的根目录中,鼠标右键,创建
components -> test文件夹 - 在新建的 components -> test 文件夹上,鼠标右键,点击 “新建 Component”
- 键入组件的名称之后回车,会自动生成组件对应的 4 个文件,后缀名分别为 .js,.json, .wxml 和 .wxss
为了保证目录结构的清晰,建议把不同的组件,存放到单独目录中,例如: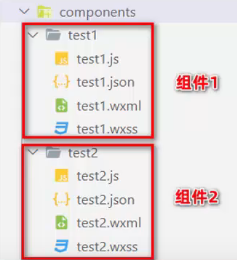
引用组件
组件的引用方式分为 “局部引用” 和 “全局引用”,顾名思义:
- 局部引用:组件只能在当前被引用的页面内使用
- 全局引用:组件可以在每个小程序页面中使用
局部引用组件
在页面的 .json 配置文件中引用组件的方式,叫做 “局部引用”。示例代码如下:
// 在页面的 .json 文件中,引入组件
{
"usingComponents": {
"my-test1": "/components/test1/test1"
}
}
// 在页面的 .wxml 文件中,使用组件
<my-test1></my-test1>全局引用组件
在 app.json 全局配置文件中引用组件的方式,叫做 “全局引用”。示例代码如下:
// 在根目录的 app.json 文件中,引入组件
{
"pages": [ /* 省略不必要的代码 */ ],
"window": { /* 省略不必要的代码 */ },
"usingComponents": {
"my-test2": "/components/test2/test2"
}
}
// 在页面的 .wxml 文件中,使用组件
<my-test2></my-test2>全局引用 VS 局部引用
根据组件的使用频率和范围,来选择合适的引用方式:
- 如果某组件在多个页面中经常被用到,建议进行“全局引用”
- 如果某组件只在特定的页面中被用到,建议进行“局部引用”
组件和页面的区别
从表面来看,组件和页面都是由 .js、.json、.wxml 和 .wxss 这四个文件组成的。但是,组件和页面的 .js 与 .json 文件有明显的不同:
- 组件的 .json 文件中需要声明
"component": true属性 - 组件的 .js 文件中调用的是
Component()函数 - 组件的事件处理函数需要定义到
methods节点中
组件样式隔离
默认情况下,自定义组件的样式只对当前组件生效,不会影响到组件之外的 UI 结构,如图所示: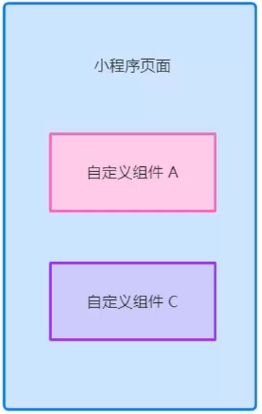
- 组件 A 的样式不会影响组件 C 的样式
- 组件 A 的样式不会影响小程序页面的样式
- 小程序页面的样式不会影响组件 A 和 C 的样式
好处:
- 防止外界的样式影响组件内部的样式
- 防止组件的样式破坏外界的样式
组件样式隔离的注意点
- app.wxss 中的全局样式对组件无效
- 只有 class 选择器会有样式隔离效果,id 选择器、属性选择器、标签选择器不受样式隔离的影响
建议:在组件和引用组件的页面中建议使用 class 选择器,不要使用 id、属性、标签选择器!
修改组件的样式隔离选项
默认情况下,自定义组件的样式隔离特性能够防止组件内外样式互相干扰的问题。但有时,我们希望在外界能够控制组件内部的样式,此时,可以通过 styleIsolation 修改组件的样式隔离选项,用法如下:
// 在组件的 .js 文件中新增 options 配置
Component({
options: {
styleIsolation: 'isolated'
},
})
// 或在组件的 .json 文件中新增以下配置
{
"styleIsolation": 'isolated'
}styleIsolation 的可选值
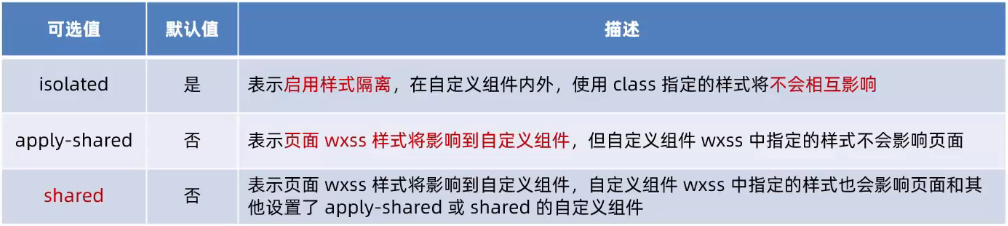
data 数据
在小程序组件中,用于组件模板渲染的私有数据,需要定义到 data 节点中,示例如下:
Component({
/**
* 组件的初始数据
*/
data: {
count: 0
},
})methods 方法
在小程序组件中,事件处理函数和自定义方法需要定义到 methods 节点中,示例代码如下:
Component({
/**
* 组件的方法列表【包含事件处理函数和自定义方法】
*/
methods: {
addCount() {
this.setData({ count: this.data.count + 1 })
// 通过 this 直接调用自定义方法
this._showCount()
},
// 自定义方法建议以 _ 开头
_showCount() {
wx.showToast({
title: 'count 值为:' + this.data.count,
icon: 'none'
})
}
}
})properties 属性
在小程序组件中,properties 是组件的对外属性,用来接收外界传递到组件中的数据,示例代码如下:
// 组件 .js 文件
Component({
/**
* 组件的属性列表
*/
properties: {
max: { // 完整定义属性的方式【当需要指定属性默认值时,建议用此方式】
type: Number, // 属性的数据类型
value: 10 // 属性的默认值
},
max: Number // 简化定义属性的方法【不需要指定属性默认值时,可以使用简化方式】
},
})
// 使用组件
<my-test max="10"></my-test>data 和 properties 的区别
在小程序的组件中,properties 属性和 data 数据的用法相同,它们都是可读可写的,只不过:
- data 更倾向于存储组件的私有数据
- properties 更倾向于存储外界传递到组件中的数据
使用 setData 修改 properties 的值
由于 data 数据和 properties 属性在本质上没有任何区别,因此 properties 属性的值也可以用于页面渲染,或使用 setData 为 properties 中的属性重新赋值,示例代码如下:
// 在组件 .wxml 文件中使用 properties 属性的值
<view>max 属性值为:{{max}}</view>
// 组件 .js 文件
Component({
properties: { max: Number }, // 定义属性
methods: {
addCount() {
this.setData({ max: this.properties.max + 1 }) // 使用 setData 修改属性的值
}
}
})数据监听器
数据监听器用于监听和响应任何属性和数据字段的变化,从而执行特定的操作。它的作用类似于 vue 中的 watch 侦听器。在小程序组件中,数据监听器的基本语法格式如下:
// 组件 .js 文件
Component({
observers: {
'字段A, 字段B': function(字段A的新值, 字段B的新值) {
// do something
}
}
})不要使用箭头函数,使用的话 this 的指向就丢了
数据监听器的基本用法
组件的 UI 结构如下:
// 组件的 UI 结构
<view>{{n1}} + {{n2}} = {{sum}}</view>
<button type="primary" bindtap="addN1">n1 自增</button>
<button type="primary" bindtap="addN1">n2 自增</button>组件的 .js 文件代码如下:
Component({
// 数据节点
data: {
n1: 0,
n2: 0,
sum: 0
},
// 方法列表
methods: {
addN1() {
this.setData({ n1: this.data.n1 + 1 })
},
addN2() {
this.setData({ n2: this.data.n2 + 1 })
}
},
// 数据监听节点
observers: {
// 监听 n1 和 n2 的数据变化
'n1, n2': function(n1, n2) {
// 通过监听器,自动计算 sum 的值
this.setData({ sum: n1 + n2 })
}
}
})监听对象属性的变化
数据监听器支持监听对象中单个或多个属性的变化,示例语法如下:
// 组件 .js 文件
Component({
observers: {
'对象.属性A, 对象.属性B': function(属性A的新值, 属性B的新值) {
// 触发此监听器的 3 种情况:
// 【为属性A赋值】使用 setData 设置 this.data.对象.属性A 时触发
// 【为属性B赋值】使用 setData 设置 this.data.对象.属性B 时触发
// 【直接为对象赋值】使用 setData 设置 this.data.对象 时触发
// do something...
}
}
})监听对象中所有属性的变化
如果某个对象中需要被监听的属性太多,为了方便,可以使用通配符 ** 来监听对象中所有属性的变化,示例代码如下:
Component({
observers: {
// 使用 通配符 ** 监听对象中所有属性的变化
'rgb.**': function(obj) {
fullColor: `${obj.r}, ${obj.g}, ${obj.b}`
}
}
})纯数据字段
概念:纯数据字段指的是那些不用于界面渲染的 data 字段。
应用场景:例如有些情况下,某些 data 中的字段既不会展示在界面上,也不会传递给其他组件,仅仅在当前组件内部使用。带有这种特性的 data 字段适合被设置为纯数据字段。
好处:纯数据字段有助于提升页面更新的性能。
使用规则
在 Component 构造器的 options 节点中,指定 pureDataPattern 为一个正则表达式,字段名符合这个正则表达式的字段将成为纯数据字段,示例代码如下:
Component({
options: {
// 指定所以 _ 开头的数据字段为纯数据字段
pureDataPattern: /^_/
},
data: {
a: true, // 普通数据字段
_b: true // 纯数据字段
}
})Component({
options: {
// 指定所以 _ 开头的数据字段为纯数据字段
pureDataPattern: /^_/
},
data: {
_rgb: {
r: 0,
g: 0,
b: 0
},
fullColor: '0, 0, 0'
}
})组件的生命周期
小程序组件可用的全部生命周期如下表所示: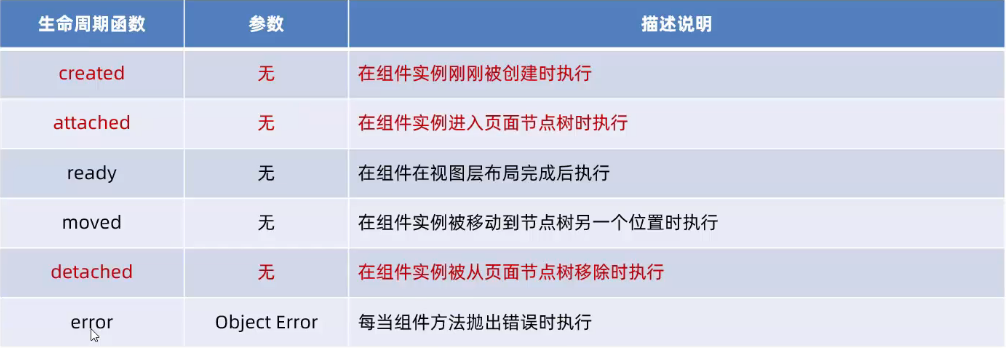
组件主要的生命周期函数
在小程序组件中,最重要的生命周期函数有 3 个,分别是 created、attached、detached。它们各自的特点如下:
- 组件实例刚被创建好的时候,
created生命周期函数会被触发
- 此时还不能调用 setData
- 通常在这个生命周期函数中,只应该用于给组件的 this 添加一些自定义的属性字段
- 在组件完全初始化完毕、进入页面节点树后,
attached生命周期函数会被触发
- 此时, this.data 已被初始化完毕
- 这个生命周期很有用,绝大多数初始化的工作可以在这个时机进行(例如发请求获取初始数据)
- 在组件离开页面节点树后,
detached生命周期函数会被触发
- 退出一个页面时,会触发页面内每个自定义组件的
detached生命周期函数 - 此时适合做一些清理性质的工作
lifetimes 节点
在小程序组件中,生命周期函数可以直接定义在 Component 构造器的第一级参数中,可以在 lifetimes 字段内进行声明(这是推荐的方式,其优先级最高)。示例代码如下:
Component({
// 推荐用法
lifetimes: {
attached() { }, // 在组件实例进入页面节点时执行
attached() { }, // 在组件实例被从页面节点树移除时执行
},
// 以下是旧式的定义方法
attached() { }, // 在组件实例进入页面节点时执行
attached() { }, // 在组件实例被从页面节点树移除时执行
})组件所在页面的生命周期
有时,自定义组件的行为依赖于页面状态的变化,此时就需要用到组件所在页面的生命周期。
例如:每当触发页面的 show 生命周期函数的时候,我们希望能够重新生成一个随机的 RGB 颜色值。
在自定义组件中,组件所在页面的生命周期函数有如下 3 个,分别是: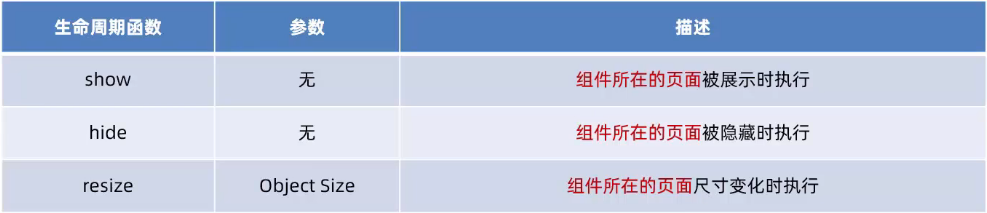
pageLifetimes 节点
组件所在页面的生命周期函数,需要定义在 pageLifetimes 节点中,示例代码如下:
Component({
pageLifetimes: {
show: function() { }, // 页面被展示
hide: function() { }, // 页面被隐藏
resize: function(size) { } // 页面尺寸变化
}
})插槽
在自定义组件的 wxml 结构中,可以提供一个 <slot> 节点(插槽),用于承载组件使用者提供的 wxml 结构。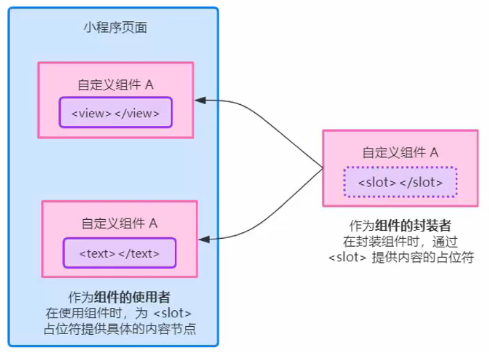
单个插槽
在小程序中,默认每个自定义组件中只允许使用一个 <slot> 进行占位,这种个数上的限制叫做单个插槽。
<!-- 组件的封装者 component-tag-name 组件 -->
<view>
<view>这里是组件的内部节点</view>
<!-- 对于不确定的内容,可以使用 <slot> 进行占位,具体的内容由组件的使用者决定 -->
<slot></slot>
</view>
<!-- 组件的使用者 -->
<component-tag-name>
<!-- 这部分内容将被放置在组件 <slot> 的位置上 -->
<view>这里是插入到组件 slot 中的内容</view>
</component-tag-name>启用多个插槽
在小程序的自定义组件中,需要使用多 <slot> 插槽时,可以在组件的 .js 文件中,通过如下方式进行启用。示例代码如下:
Component({
options: {
// 在组件定义时ide选项中启用多 slot 支持
multipleSlots: true
}
})定义多个插槽
可以在组件的 .wxml 中使用多个 <slot> 标签,以不同的 name 来区分不同的插槽。示例代码如下:
<!-- 组件模板 -->
<view>
<!-- name 为 before 的第一个 slot 插槽-->
<slot name="before"></slot>
<view>这是一段固定的文本内容</view>
<!-- name 为 after 的第二个 slot 插槽-->
<slot name="after"></slot>
</view>使用多个插槽
在使用带有多个插槽的自定义组件时,需要用 slot 属性来将节点插入到不同的 <slot> 中。示例代码如下:
<!-- 引用组件的页面模板 -->
<component-tag-name>
<!-- 这部分内容将被放置在组件 <slot name="before"> 的位置上 -->
<view slot="before">这里是插入到组件 slot name="before" 中的内容</view>
<!-- 这部分内容将被放置在组件 <slot name="after"> 的位置上 -->
<view slot="after">这里是插入到组件 slot name="after" 中的内容</view>
</component-tag-name>父子组件之间的通信
父子组件之间通信的 3 种方式
- 属性绑定
- 用于父组件向子组件的指定属性设置数据,仅能设置 JSON 兼容的数据
- 事件绑定
- 用于子组件向父组件传递数据,可以传递任意数据
- 获取组件实例
- 父组件还可以通过
this.selectComponent()获取子组件实例对象 - 这样就可以直接访问子组件的任意数据和方法
属性绑定
属性绑定用于实现父向子传值,而且只能传递普通类型的数据,无法将方法传递给子组件。父组件的示例代码如下:
// 父组件的 data 节点
data: {
count: 0
}
// 父组件的 wxml 结构
<view>父组件中,count 值为:{{count}}</view>
<view>-----</view>
<my-test3 count="{{count}}"></my-test3>子组件在 properties 节点中声明对应的属性并使用。示例代码如下:
// 子组件的 properties 节点
properties: {
count: Number
}
// 子组件的 wxml 结构
<text>子组件中,count 值为:{{count}}</text>事件绑定
事件绑定用于实现子向父传值,可以传递任何类型的数据。使用步骤如下:
- 在父组件的 js 中,定义一个函数,这个函数即将通过自定义事件的形式,传递给子组件
- 在父组件的 wxml 中,通过自定义事件的形式,将步骤 1 中定义的函数引用,传递给子组件
- 在子组件的 js 中,通过调用
this.triggerEvent('自定义事件名称', { /* 参数对象 */ }),将数据发送到父组件 - 在父组件的 js 中,通过
e.detail获取到子组件传递过来的数据
步骤1:在父组件的 js 中,定义一个函数,这个函数即将通过自定义事件的形式,传递给子组件。
// 在父组件中定义 syncCount 方法
// 将来,这个方法会被传递给子组件,供子组件进行调用
syncCount() {
console.log('syncCount')
}步骤2:在父组件的 wxml 中,通过自定义事件的形式,将步骤 1 中定义的函数引用,传递给子组件。
<!-- 使用 bind:自定义事件名称(推荐,结构清晰) -->
<my-test count="{{count}}" bind:sync="syncCount"></my-test>
<!-- 或在 bind后面直接写上自定义事件名称 -->
<my-test count="{{count}}" bindsync="syncCount"></my-test>步骤3:在子组件的 js 中,通过调用 this.triggerEvent(‘自定义事件名称’, { /* 参数对象 */ }),将数据发送到父组件。
// 子组件的 wxml 结构
<text>子组件中,count 值为:{{count}}</text>
<button type="primary" bindtap="addCount">+1</button>
// 子组件的 js 代码
methods: {
addCount() {
this.setData({
count: this.properties.count + 1
})
this.triggerEvent('sync', {value: this.properties.count})
}
}步骤4:在父组件的 js 中,通过 e.detail 获取到子组件传递过来的数据。
syncCount(e) {
// console.log(e.detail.value)
this.setData({
count: e.detail.value
})
}获取组件实例
可在父组件里调用 this.selectComponent("id或class选择器"),获取子组件的实例对象,从而直接访问子组件的任意数据和方法。调用时需要传入一个选择器,例如 this.selectComponent(".my-component")。
// wxml 结构
<my-test count="{{count}}" bind:sync="syncCount" class="customA" id="cA"></my-test>
<button type="primary" bindtap="getCHild">获取子组件实例</button>
// 按钮的时间处理函数
// 切记项目参数不能传递标签选择器 “my-test”,不然返回的是 null
const child = this.selectComponent('.customA') // 也可以传递 id 选择器 #cA
child.setData({ count: child.properties.count + 1 }) // 调用子组件的 setData 方法
child.addCount() // 调用子组件的 addCount 方法behaviors
behaviors 是小程序中,用于实现组件间代码共享的特性,类似于 Vue.js 中的 “mixins”。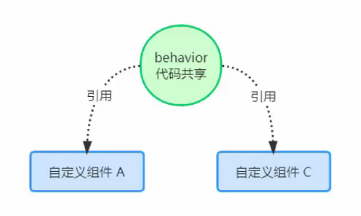
behaviors 的工作方式
每个 behavior 可以包含一组属性、数据、生命周期函数和方法。组件引用它时,它的属性、数据和方法会被合并到组件中。
每个组件可以引用多个 behavior,behavior 也可以引用其它 behavior。
创建 behavior
调用 Behavior(Object object) 方法即可创建一个共享的 behavior 实例对象,供所有的组件使用:
// behavior/my-behavior.js
// 调用 Behavior() 方法,创建实例对象
// 并使用 module.exports 将 behavior 实例对象共享出去
module.exports = Behavior({
// 属性节点
properties: { },
// 私有数据节点
data: { username: 'Joe' },
// 事件处理函数和自定义方法节点
methods: { },
// 其他节点...
})导入并使用 behavior
在组件中,使用 require() 方法导入需要的 behavior,挂载后即可访问 behavior 中的数据或方法,示例代码如下:
// 1. 使用 require() 导入需要的自定义 behavior 模块
const myBehavior = require('../../behavior/my-behavior')
Component({
// 2. 将导入的 behavior 实例对象,挂载到 behaviors 数组节点中,即可生效
behaviors: [myBehavior],
// 组件的其他节点
})// 在 .wxml 中十使用 挂载的 behavior
<view>在 behavior 中定义的用户名是:{{username}}</view>behavior 中所有可用的节点
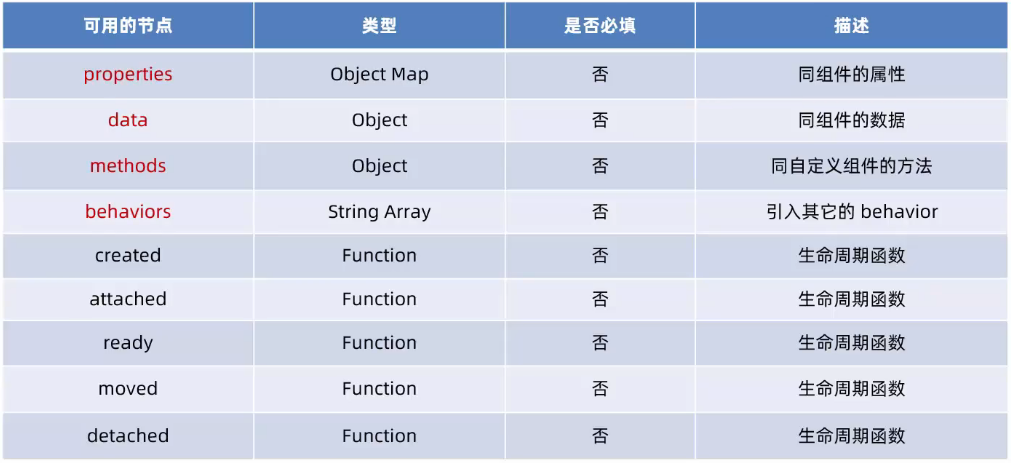
同名字段的覆盖和组合规则*
组件和它引用的 behavior 中可以包含同名的字段,此时可以参考如下 3 种同名时的处理规则:
- 同名的数据字段 (
data) - 同名的属性 (
properties) 或方法 (methods) - 同名的生命周期函数
关于详细的覆盖和组合规则,大家可以参考微信小程序官方文档给出的说明:https://developers.weixin.qq.com/miniprogram/dev/framework/custom-component/behaviors.html
总结
- 创建并引用组件
- 全局引用、局部引用、
usingComponents
- 修改组件的样式隔离选项
options -> styleIsolation( isolated, apply-shared, shared)
- 定义和使用数据监听器
observers
- 定义和使用纯数据字段
options -> pureDataPattern
- 实现组件父子通信的 3 种方式
- 属性绑定、事件绑定、
this.selectComponent(' id或class选择器')
- 定义和使用 behaviors
- 调用
Behavior()构造器方法
